Issue : Exchange Information Store Service is not getting started (Error : Dependency Services are not started)
Exchange information store is dependant on “Server” Service, which is inturn dependent on “eScan Monitor Service”. If eScan Monitor fails to start due to file corruption, disk errors etc. all the other Services also fail.
Solution :
1. Remove Service Dependency from windows.
This should work on any edition of windows, including windows server, but you have to take backup first.
- Stop the services that you will be dealing with.
- In order to remove dependencies, changes to the registry are required. Therefore, as the first step, please back up your current registry.
- Under HKEY_LOCAL_MACHINE\System\CurrentControlSet\Services, find the dependent service for which you would like to remove the dependency.
- Once you have found the service, right-click on the string value "DependOnService" and select "Modify".
- You should now see a list of services that it is dependent on. Delete the service that you would like to remove the dependency from.
For e.g “eScan Monitor Service”
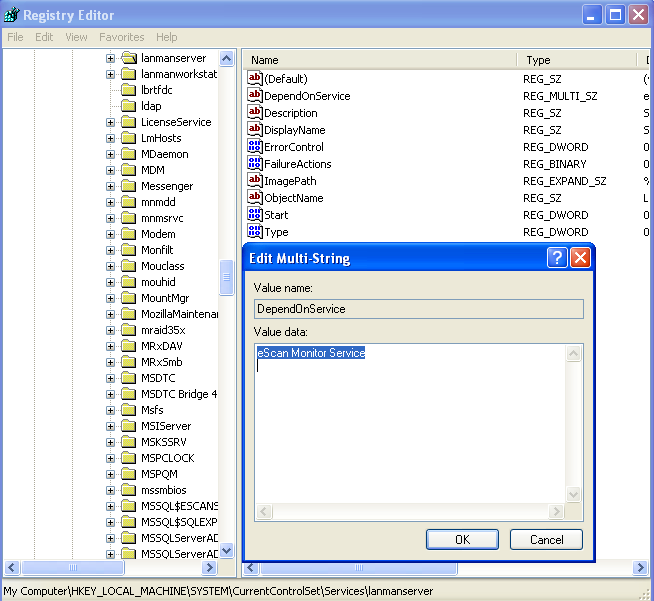
- Repeat steps 2-4 for HKEY_LOCAL_MACHINE\System\ControlSet001\Services and HKEY_LOCAL_MACHINE\System\ControlSet002\Services.
- Restart windows.
After restarting windows, Server Service Started but Still “Microsoft Exchange Information Store” Service not getting started. To check, change the below mentioned Registry Key
2. Exchange Information Store Service Not Starting.
Open registry & Go to
HKLM \System\CurrentControlSet \Services\MsExchangeIS \ VirusScan
Change Value of “Enable” to 0 (Zero)
After doing above settings, Exchange information Store started working. But still eScan Monitor & some Services are in stop mode with below error. To solve it, refer the steps below.
3. Error 1053 : "The service did not respond to start or control request in a timely fashion"
1. Click Start > Run, then type regedit
2. Locate, and then right-click the following registry subkey: KEY_LOCAL_MACHINE\SYSTEM\CurrentControlSet\Control
3. Point to New, and then click DWORD Value. In the right pane of Registry Editor, notice that New Value #1 (the name of a new registry entry) is selected for editing.
4. Type ServicesPipeTimeout to replace New Value #1, and then press ENTER.
5. Right-click the ServicesPipeTimeout registry entry that you created in step 3, and then click Modify. The Edit DWORD Value dialog box appears.
6. In the Value data text box, type 86400000, and then click OK ( It is the timeout period (in milliseconds) that you want to set for the service. Setting time-out period to 86400000 will set it to 24 hours (86400000 milliseconds)
7. Restart the computer